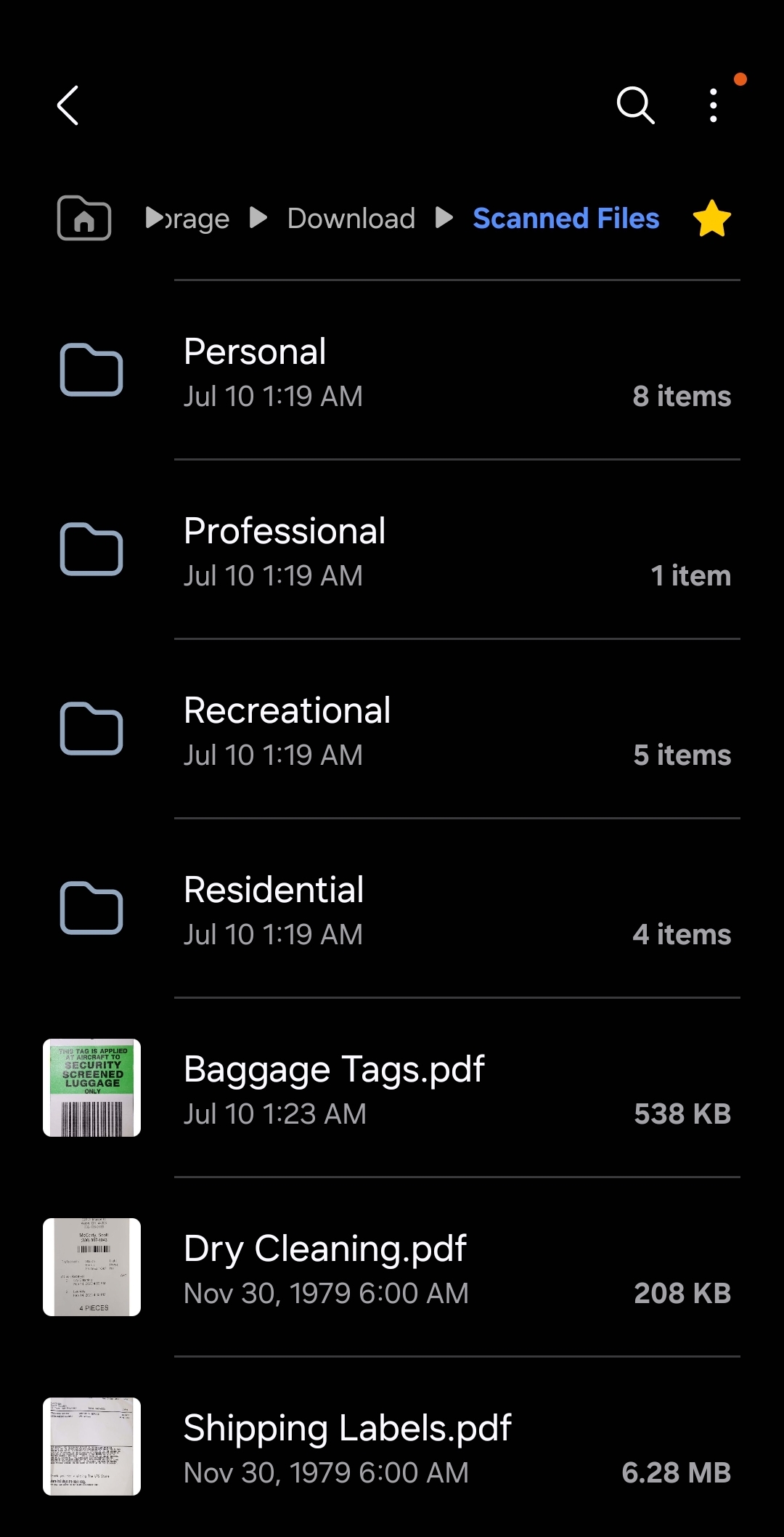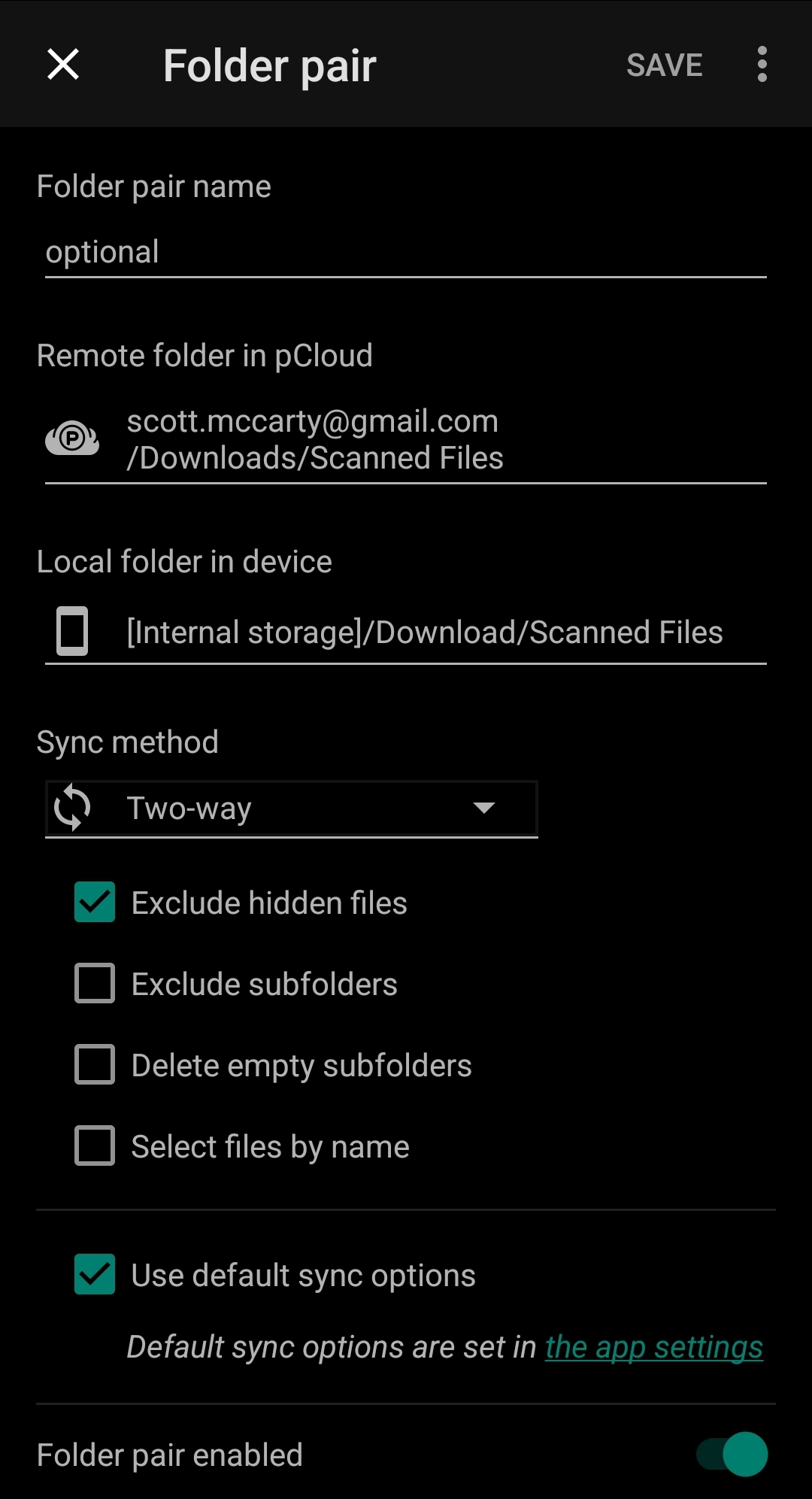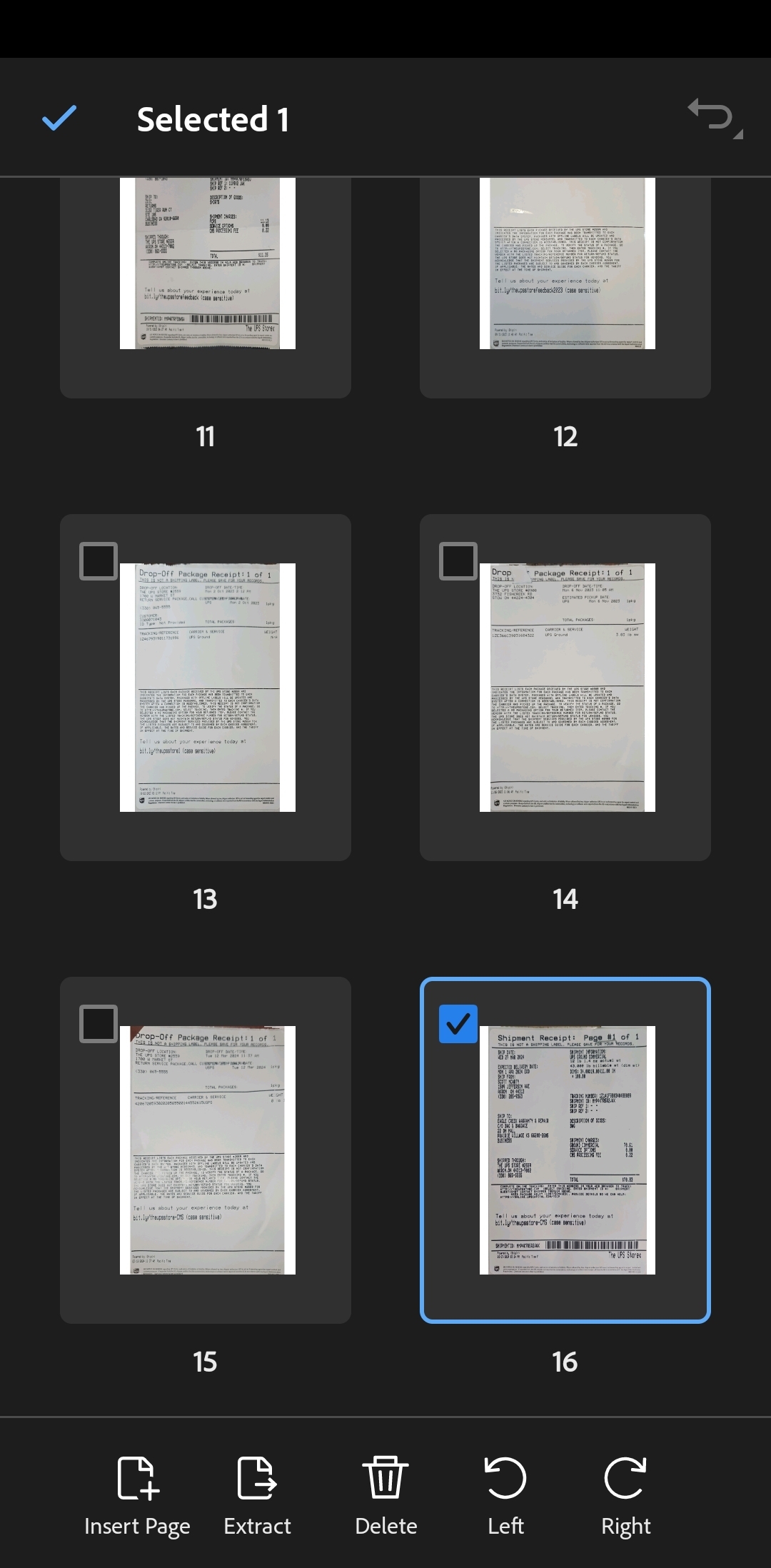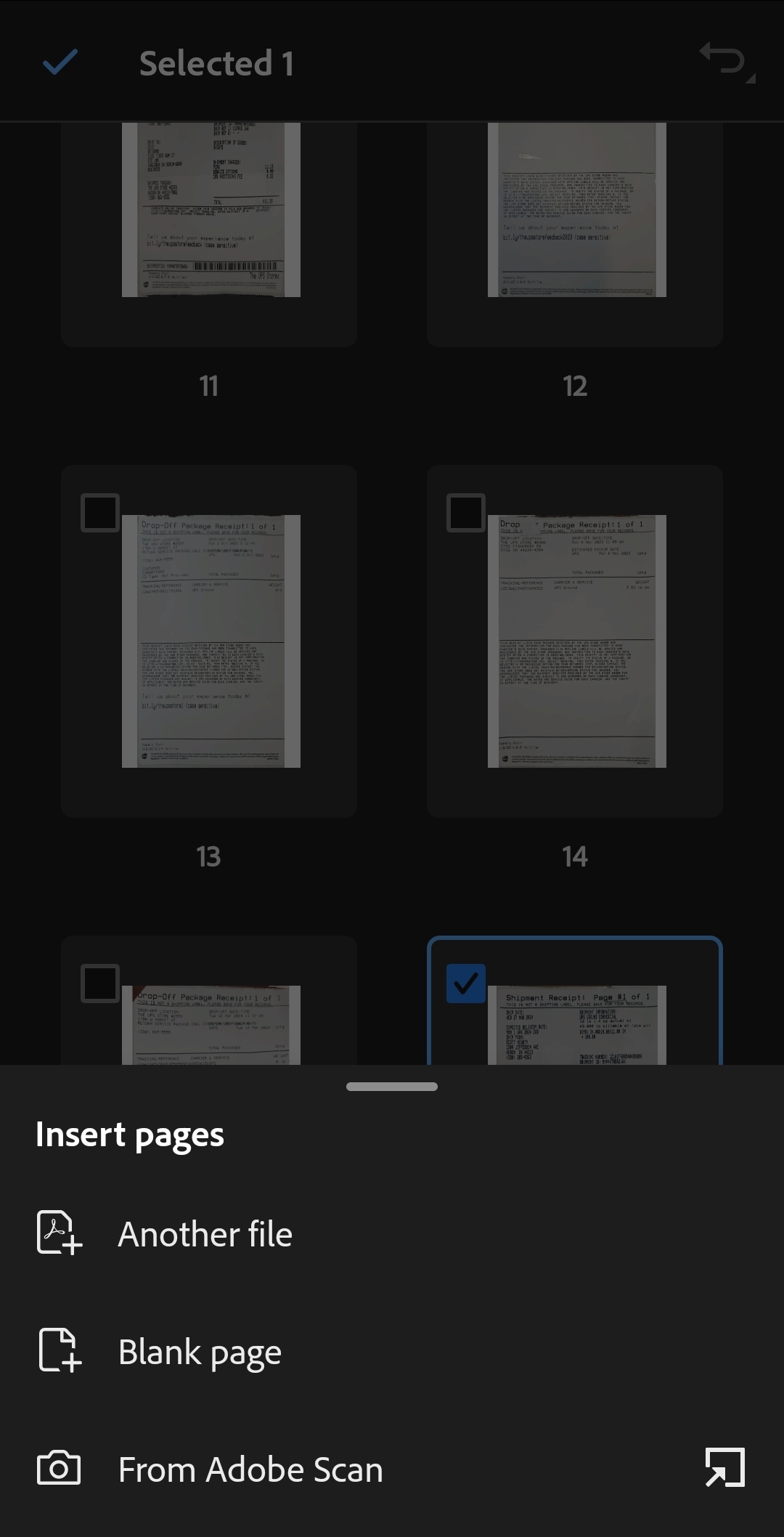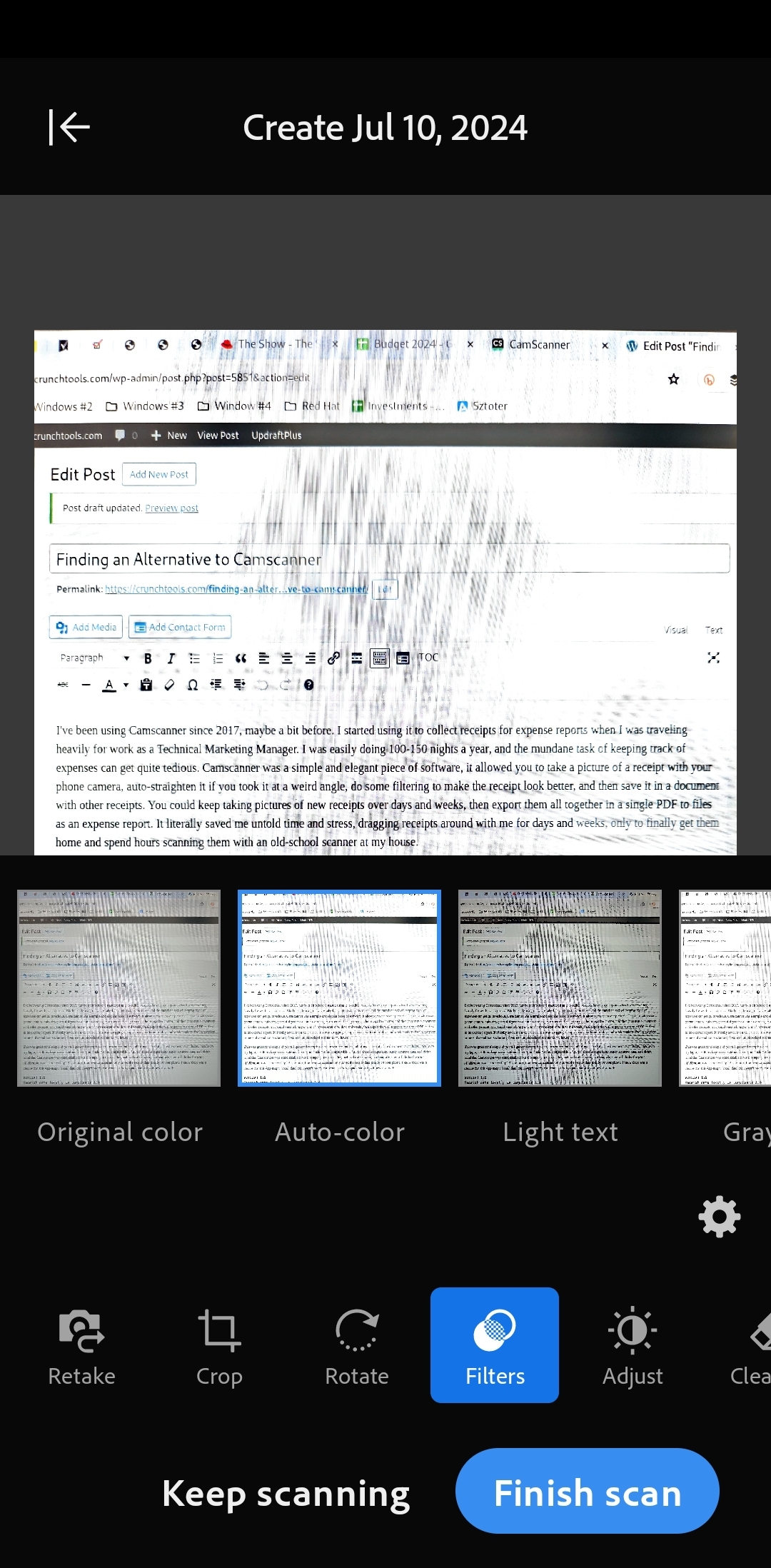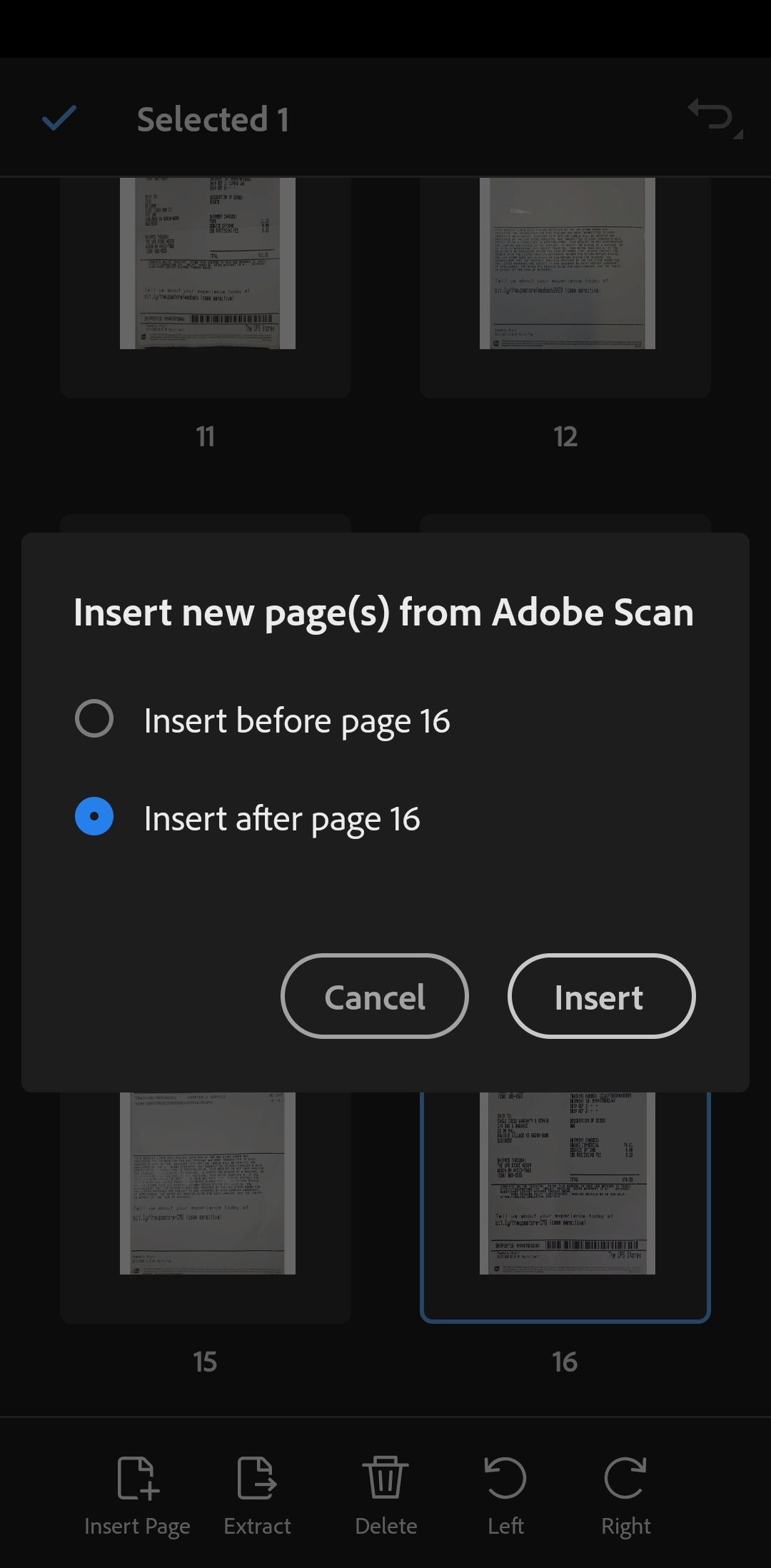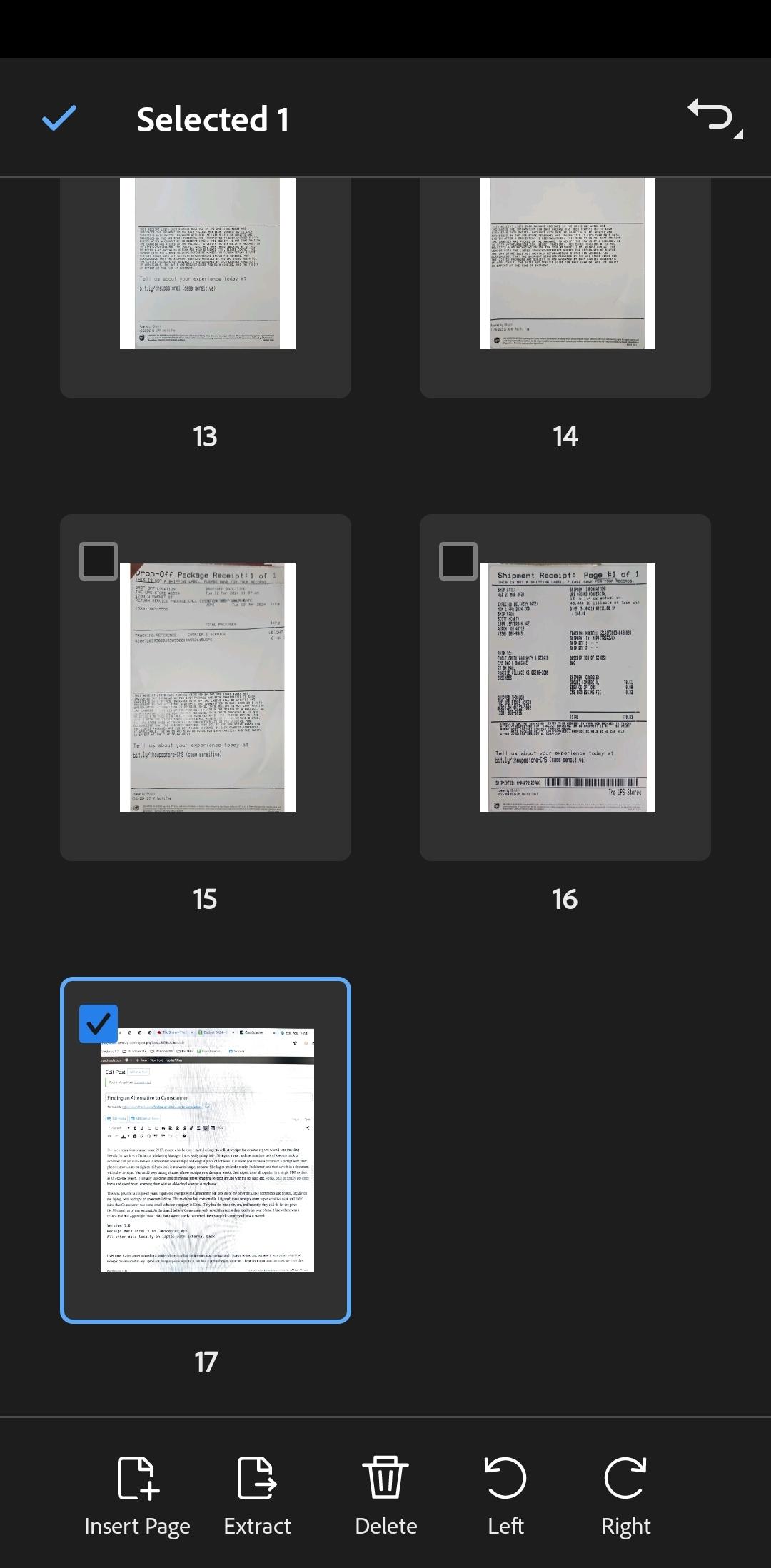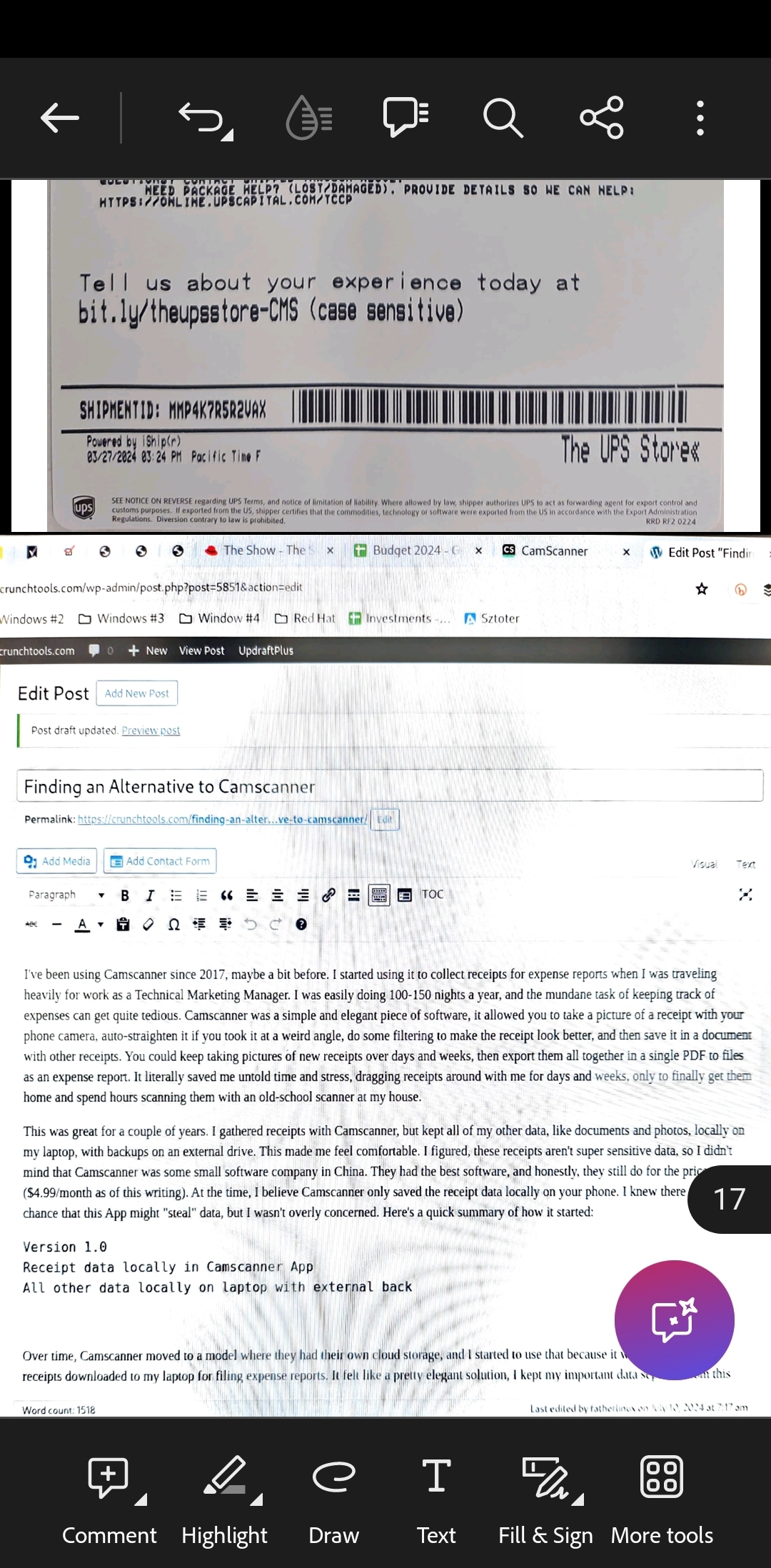Background
I’ve been using Camscanner since 2017, maybe a bit before. I started using it to collect receipts for expense reports when I was traveling heavily for work as a Technical Marketing Manager. I was easily doing 100-150 nights a year, and the mundane task of keeping track of expenses can get quite tedious. Camscanner was a simple and elegant piece of software, it allowed you to take a picture of a receipt with your phone camera, auto-straighten it if you took it at a weird angle, do some filtering to make the receipt look better, and then save it in a document with other receipts. You could keep taking pictures of new receipts over days and weeks, then export them all together in a single PDF to files as an expense report. It literally saved me untold time and stress, dragging receipts around with me for days and weeks, only to finally get them home and spend hours scanning them with an old-school scanner at my house.
This was great for a couple of years. I gathered receipts with Camscanner, but kept all of my other data, like documents and photos, locally on my laptop, with backups on an external drive. This made me feel comfortable. I figured, these receipts aren’t super sensitive data, so I didn’t mind that Camscanner was some small software company in China. They had the best software, and honestly, they still do for the price ($4.99/month as of this writing). At the time, I believe Camscanner only saved the receipt data locally on your phone. I knew there was a chance that this App might “steal” data, but I wasn’t overly concerned. Here’s a quick summary of how it started:
Version 1.0 Receipt data locally in Camscanner App All other data locally on laptop with external back
Over time, Camscanner moved to a model where they had their own cloud storage, and I started to use that because it was easier to get the receipts downloaded to my laptop for filing expense reports. It felt like a pretty elegant solution, I kept my important data separate from this receipt data and only ever manually downloaded the documents from Camscanner. So, the system evolved slights to this:
Version 2.0 Receipt data stored in Camscanner cloud service All other data locally on laptop with external backup
Life was good and just for a few years. I liked this system but eventually the world changes, whether I like it or not. Over the years, I started backing my core data up to Dropbox as well as the local external drive. There’s a saying security: two is one, and one is none. Having two backup copies of my data felt prudent given how important personal data was becoming. I would kick myself if I lost my photos from when I was younger, or my original programs I wrote in Intro to Computer Science. Call me sentimental.
Version 3.0 Receipt data stored in Camscanner cloud service All other data locally on laptop with external backup and in Dropbox
Eventually, I moved to pCloud when Dropbox decided to stop supporting the version of Red Hat Enterprise Linux I was using as a Desktop. At that point, I moved to a much more convenient, but actually more complex system. I would access and change data live with a copy stored locally, and constantly synchronized to the cloud. I then created weekly, and monthly backups in the cloud as a totally separate and static instance of the data. That way, if I deleted a file by mistake, I could got get it back from one of the weekly or monthly copies. I also made external disk copies to a Micro-SD card, so that I could access the backup even if I didn’t have Internet access. This saved my butt one time, when I was building a demo before a conference and I wiped my laptop by mistake (long story, I’ll save you from). Suffice to say, don’t underestimate the value of what seems like a ridiculous number of copies of your data. So, here’s where we were at as of a few days ago:
Version 4.0 Receipt data stored in Camscanner cloud service All other data locally on laptop with live sync to pCloud Weekly (copy #1) and two monthly (copies #2 and #3) static backups to pCloud Sporadic backups to an external Micro-SD card (copy #4)
The Lie I Told Myself
Over the years, version 4.0 became a bit of a lie. Camscanner has such elegant features, like the ability to import and export images. I started using it as a general purpose image scanner for everything from old photos to medical records and government records. I sort of lied to myself and told myself it was fine. Not only was I keeping “running tally” documents like expenses, I started using it for general receipts, auto maintenance logs, home maintenance logs, doctor’s appointment records, baggage claim tickets, postage and shipping receipts, etc. I also noticed that I had that little nagging feeling of fear about deleting documents stored in Camscanner’s cloud storage. When I finally admitted this to myself, I knew I had to eventually fix this, but I procrastinated. The problem got worse, and I ended up with hundreds of documents in Camscanner’s cloud. I had let it become a minor data repository, and that’s a problem.
I like pCloud because it’s located in Switzerland. I don’t know, it just sounds good. They’re known for being ridiculously neutral, and building bunkers in every mountain in their country. The Swiss Guard still defends the Vatican. They’re known for known for having Swiss bank accounts, Swiss lawyers, and Swiss knives. They’re like a some weird neutral prepper culture that lives in the mountains, and it feels right. Great branding. That’s where I want all my data. So yesterday I finally got down the involuntary rat hole of finding an alternative to Camscanner.
I wanted a system where I could keep running tally documents, updating standard PDFs with new scanned pages like I did in Camscanner, but having all of the data in a neutral place like pCloud. First, I evaluated using Camscanner, but connecting it to pCloud instead of the Camscanner cloud service in China. Sadly, pCloud connects to Dropbox, Google Drive, Box.net, and a couple of others, but no pCloud. Next, I tried Microsoft Lens, then Adobe Scan, and about 5-6 other PDF scanners on Android, including the scanner built into Google Drive and pCloud. None of them would update an existing PDF, only create new ones. That prevents the simple elegance of opening a trip document and adding new receipts. Hard no.
I literally messed with this for hours. I had bit down like a Pitt Bull, and I could not let go. I had already copied all of the data out of Camscanner’s cloud, and I wasn’t going back. I thought, and experimented, over and over. I tried Adobe Scan and Microsoft Lens several times each with different ideas. I finally gave up, and went to eat dinner with the family. I read blogs, I searched high and low, and couldn’t find anything comparable to how easy Camscanner is.
I got so mad, I even contemplated starting my own little software company to go solve this. Sadly, it would be tough to compete with Camscanner, it’s really good software, and they already meet the majority of market needs with Dropbox and Google Drive support. If I was a product manager at Camscanner, I would have stack ranked it exactly like they have. I fancy myself a pretty decent product manager, and I’ve learned not to use my personal use case to determine if a company is doing the right or wrong “things”. It would be tough to build a business case for adding pCloud, though it may happen someday. It’s probably more of a tier II cloud storage provider.
After dinner, I came home and gave Adobe Scan one more try. It’s so feature-filled that I missed that there is indeed a way to add new scanned pages to an existing PDF file! Voila! God loves me, at least as a friend! Suffice to say, this was SO PAINFUL, and I found so many other people on the Internet trying to do something similar and failing. I genuinely hope that the product managers at Adobe and Microsoft Lens find this blog and digest it. For the good of the world and universe! The rest of this article is going to help you cheat and use a system similar to what I developed with hours of painful work! This is beautiful elegant efficiency and I don’t want you to suffer like me! I hope to be a bit of a Digital Jesus, dying for your cloud native sins! Here’s a quick snapshot of what the system looks like:
Version 5.0 Receipt data stored in pCloud, scanned with Adobe Scan, and synchronized with Autosync (on Android) All other data locally on laptop with live sync to pCloud Weekly (copy #1) and two monthly (copies #2 and #3) static backups to pCloud Sporadic backups to an external Micro-SD card (copy #4)
This new version 5.0 system is super elegant for so many reasons. The data is all in my beautiful Swiss bunker at pCloud. It’s easy to access on my laptop using the pCloud file manager integration. Because all of the documents are standard PDFs, it’s easy to organize the data on my laptop using standard file management. This will prevent me from letting this repository of data from getting out of control again, worrying that I might have important documents here that I’m not aware of. Since all of the data is in pCloud, I’m feel way better about having medical records, BMV records, maintenance logs, etc all saved here. Smaller bonuses include being able to quickly reorganize or modify pages in these PDF files using Adobe Acrobat, something Camscanner never did super well (it’s file management was somewhat glitchy).
Walk-through of New System
Alright, let’s walk through how this new system works. Let’s start with an example of a log of all of your shipping receipts. This is a running log. Every time you ship something or return something to Amazon, you add a new page with a scanned image of the shipping receipt you got from the attendant. You’re never quite sure how long to keep these, so you just keep them indefinitely in a log like this (Shipping Labels.pdf at the bottom of the image below):
Notice, I do have some folders and organization to keep track of these running tally documents. These are just regular PDFs stored in a regular folder on my Android phone. The entire directory and all of it’s sub-directories are synchronized to pCloud using a little program called Autosync ($3.99/month). The following screen shows the folder pair being synchronized:
The following screen shows the status of the synchronization. Autosync handles synchronization periodically so that you don’t have to think about it, but if you’re doing something specific, you can trigger a manual sync with the little green button in the bottom-right corner:
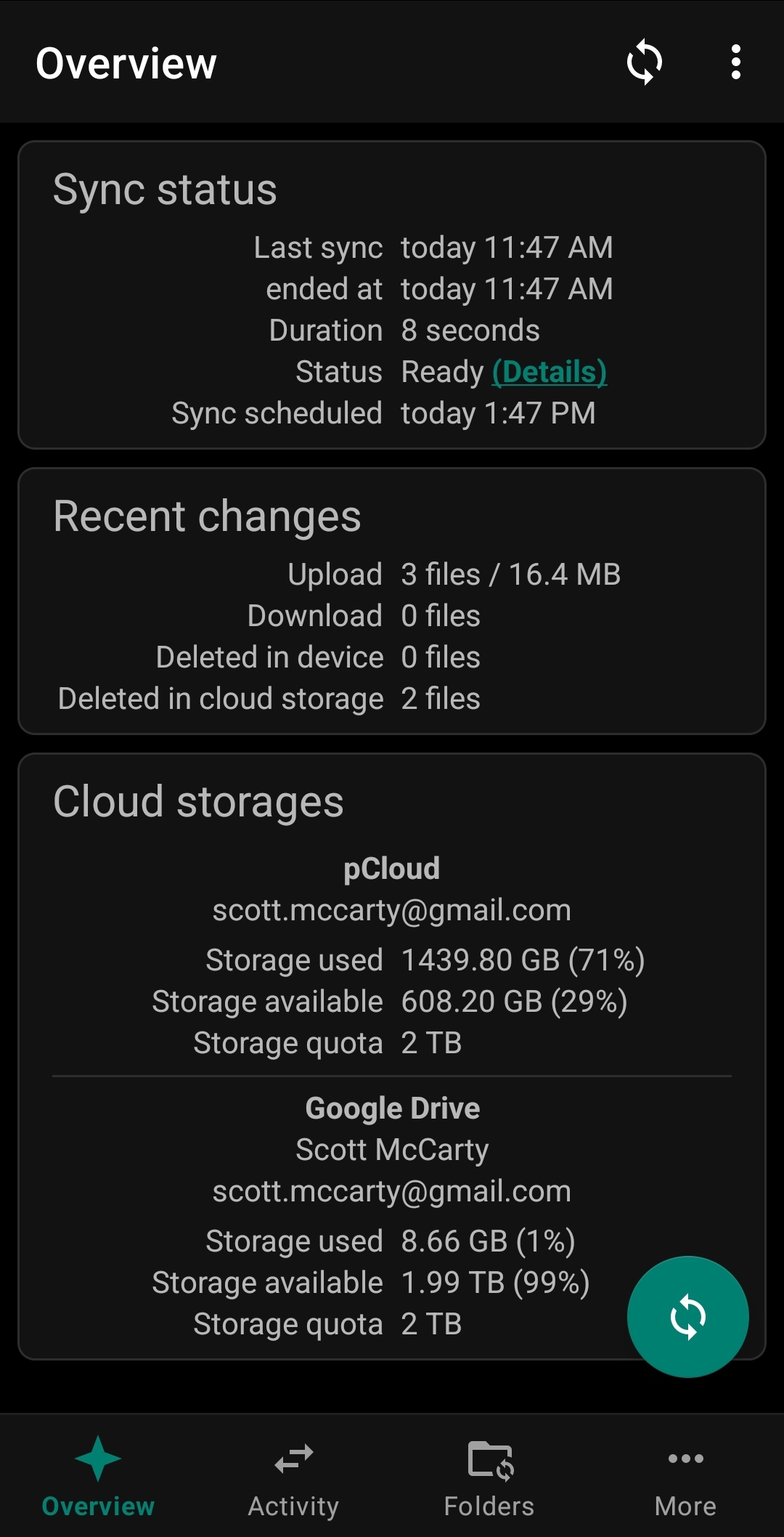
OK, now, let’s add a new receipt to the Shipping Labels.pdf file. Just click on the document, and android will automatically open it in Adobe Reader: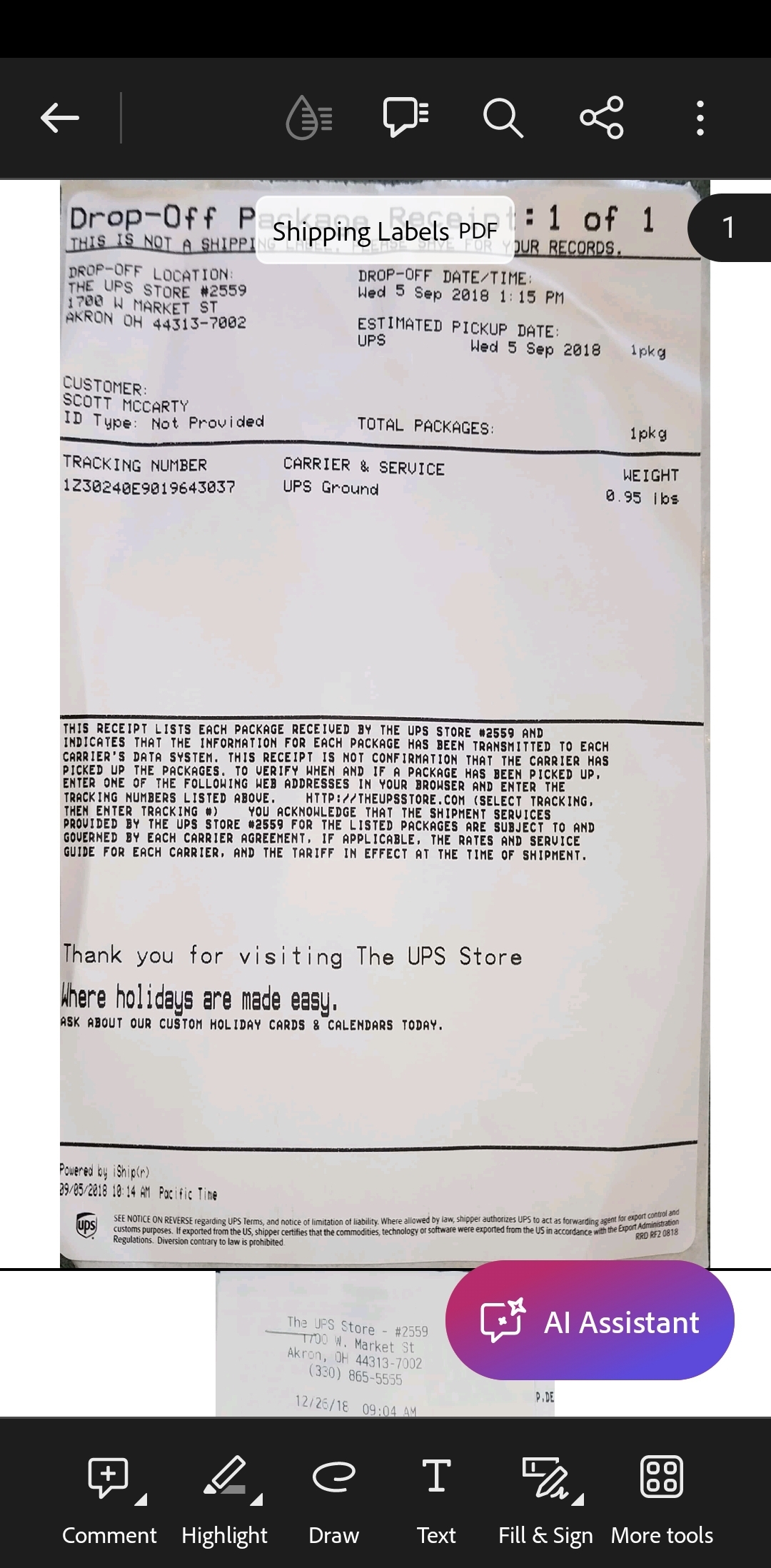
This is where it got tricky for me. I had no idea that the combination of Adobe Reader and Adobe Scan could do this, and it’s not obvious. First click on “More tools” in the bottom-right corner:
Now, click on “Organize pages” which will bring up another screen:
I prefer adding pages to the end, so I clicked on page 16, but you can add a page or organize them however you like. Once you’ve selected the page, push the “Insert Page” button:
Now, select the last option “From Adobe Scan” and you’ll be prompted to take a new photo:
For the point of this blog, I just took a picture of my screen, but you get the point. You can take a picture of a new receipt or shipping label. you can play with the filters (I prefer not using filters), then hit the “Finish scan” button:
In this case, we’re going to add the new scanned image after page 16 to keep things in chronological order, but you can organize things however you like. I’m contemplating moving to reverse order, to make this workflow easier in the future (a slight change from Camscanner). Once you’ve decided where you want the new scanned image, hit the “Insert” button:
Notice, there’s now a page 17, and it’s our new scanned image. This allows us to keep a running log, and keep adding new pages as we scan new documents. This is a very elegant workflow for things like expenses or shipping labels. Once you’re happy with things, hit the blue arrow in the top-left corner, and Adobe Reader will save your new PDF file. Now, your looking at the modified PDF file in Adobe Reader again. Notice the new page has been added:
Conclusions
Finding an alternative to Camscanner was definitely not easy, but it was quite satisfying when I finally clicked the “empty” button the trash can icon in Camscanner’s web interface where you manage your data. Now, my data is all in a Swiss bunker somewhere, synchronized on my laptop, and synchronized on my Android phone. There’s still an issue of price.
Here’s what I paid before (though there are different prices now: $9.99/month or $39.00 a year are two prices I saw on Camscanner’s website):
Camscanner: $4.99/month
With this new solution, there’s just one problem, I can’t tell if I need to pay for Adobe Scan and Adobe Reader. During this whole process, I fired up so many trials, and cancelled so many that I have no idea what paid features I’m using in the walk-through above. Potentially, I could be paying way more:
Autosync: $3.99/month Adobe Reader: $9.99/month Adobe Scan: $9.99/month
I’ll update this blog in a few days, when the trials run out, and I figure out what features I actually need to pay for. I really like the features in the pay-for version of Adobe Reader, but I really don’t want to pay for both Adobe Reader and Adobe Scan, $20/month feels too steep. Also, if I’m lucky, I’ll only be paying for Autosync.